BELAJAR
EDITING PHOTO COREL DRAW X3
Cara crooping photo dengan Corel Photo
paint
Mengulas masalah editing photo memang tidak
ada habisnya bagi anda yang memiliki
hoby editing terlebih dengan beragam
aplikasi editing yang ada sekarang memberikan banyak pilihan baik aplikasi berbayar maupun aplikasi yang
trial dan bisa dengan mudah didownload diinternet.
Bicara mengenai editing photo memang banyak
orang yang lebih memilih aplikasi photoshop karna tampilanya yang mudah baagi
penggunanya disamping karna mungkin lebih popular dikalangan editor namun tahukah anda selain photoshop masih ada
banyak sekali aplikasi computer yang berfungsi untuk editing photo dari yang
masih menggunakan pola sederhana seperti misalnya Paint bawaan windows sendiri sampai aplikasi
yang lebih detail dan rumit kita ambil
satu contoh misalnya photopaint yang aplikasinya terintegrasi dengan aplikasi
induknya yaitu Coreldraw dalam hal ini tentunya untuk Coreldraw yang
fullVersion bukan versi portable.
Ok tak usah panjang lebar langsung saja
saya ingin berbagi sedikit tentang bagaimana caranya cropping photo pakai corel
photo paint,untuk percobaan kali ini saya memakai Corel Draw X3 karna saya
anggap cukup ringan dan tampilannya masih sederhana untuk pemula seperti saya .
Langkah awal .buka aplikasinya bila sudah
terinstal dikomputer/ laptop anda bila sudah terbuka tampilanya akan
seperti ini
GAMBAR
1
Lalu
pilih gambar yang ingin anda edit dengan
cara klik kanan >open white CORELPHOTOPAINT
GAMBAR
2
Pada
tampilan awal akan terlihat seperti ini
GAMBAR
3
Rectangle
Mask Tool > Freehand Mask Tool
GAMBAR
4
Arahkan
mouse sesuai dengan garis gambar sambil menahan klik kanan pada mouse
GAMBAR
5
Lanjutkan
sampai pojok gambar yang anda pilih untuk dicrop awalnya kasar saja tidak perlu terlalu
mendetail karna pastinya jari anda terlalu capek pegangnya , lalu klik kanan > Copy
GAMBAR
6
Kemudian
Buka aplikasi Corel Draw x3 anda ( bukan corel photo paint) lalu klik kanan
> Paste tampilanya ankan seperti dibawah ini
Setelah
gambar di copy ke Corel Draw akan jadi seperti ini
GAMBAR
7
Lalu
kembali kita masuk ke COREL PHOTO PAINT LAGI dengan cara klik kanan > edit
bitmap> EREASER tool
GAMBAR8
Arahkan
mouse ke gambar yang ingin dihaluskan pelan pelan sambil menekan mouse klik
kiri sampai anda yakin gambarnya bersih
Hasilnya
akan seperti ini
GAMBAR 9
Lalu
cari menu Object pick tool ( gambar panah ) kLalu klik kanan ( arahkan mouse di bagian tengah gambar)
minimize aplikasi photopaint disamping
aplikasi corel draw lalu seret gambar ke halaman corel draw
GAMBAR
10
Siapkan
gambar background yang anda inginkan tentunya yang masuk akal bila hasil crop
tadi justru tertutup oleh gambar background yang baru tinggal di cut gambar
hasil crop nya lalu copy kan lagi diatas background yang baru tadi
GAMBAR
11
Selanjutnya
sekedar untuk pemanis berikan judul atau nama lalu untuk menyimpan gambar agar
bisa dibuka di computer / hp android sebagai gambar JPEG di menu COREL
Draw File > Eksport > seting
sebagai gambar JPEG > Eksport >OK> OK jadi deh
Sekian
sedikit artikel sederhana dari saya , mohon maaf bila banyak kekurangan karna
masih taraf newbie semoga bisa membantu untuk para pemula



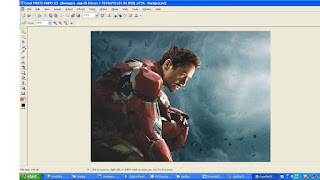











0 Comments:
Posting Komentar